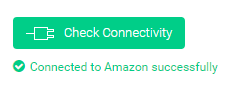Note: To be eligible to sell on Amazon Sellers must have at least one of the following:
- A non-individual selling on Amazon account
- An Amazon WebStore account
- A Checkout by Amazon account
- An Amazon Product Ads account
If you are an individual Seller, you have to upgrade to a Pro Merchant Seller account from the Amazon Services Selling on Amazon Page.
API Settings:
These fields are required to establish an authenticated connection between Feed.biz and Amazon. Only upon successful authentication, can data be transferred to and from Amazon. The steps are as follows:
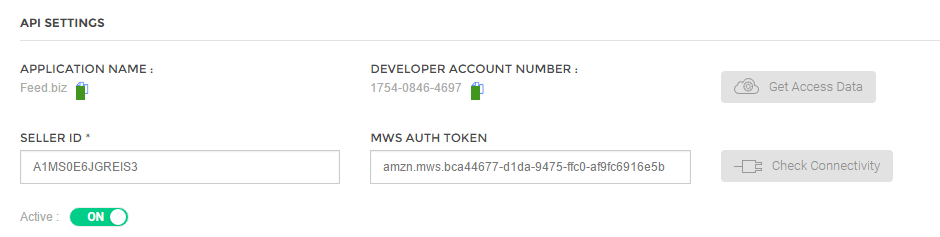
Sign-in and complete the steps to get access for each Marketplace:
- Login into your Seller Central Account (required) and go to the suitable URL for your target region
Canada, Mexico, USA :
https://sellercentral.amazon.com/gp/mws/index.html
Europe :
Germany : https://sellercentral.amazon.fr/gp/mws/index.html
Italy : https://sellercentral.amazon.it/gp/mws/index.html
France : https://sellercentral.amazon.fr/gp/mws/index.html
United Kingdom : https://sellercentral.amazon.co.uk/gp/mws/index.html
Spain : https://sellercentral.amazon.es/gp/mws/index.html
Other Regions :
Japan : https://sellercentral.amazon.co.jp/gp/mws/index.html
2. Obtain your keypairs;
- Select – I want to use an application to access my Amazon Seller Account with MWS.
- Fill in Application Name and Application’s Developer Account Number
- Accept the Amazon MWS License Agreement.
- Copy generated the Seller ID and paste it in the corresponding field
- Copy generated Token and paste it in the corresponding field
Glossary of Terms
| No | Field | Description |
| 1) | Application Name | Feed.biz – which connects to Amazon Marketplace |
| 2) | Developer Account No | Account no of Feed.biz organization |
| 3) | Get Access Data | Click to login to get Seller ID and AUTH token |
| 4) | Seller ID | This is a unique identification assigned to you when you get registered to amazon as a seller |
| 5) | MWH Authorization Token | Optional |
| 6) | Click to check connectivity – turns green if successfully connected to Amazon | |
| 7) | Active | To activate your connection to Amazon – the Active button is set to ON. It must be kept on while you are actively working on Amazon. |
When you are successfully connected to Amazon and your credentials are validated and approved by Amazon, the Check Connectivity button turns to green.
Check Connectivity
Clicking on this button initiates the connection to Amazon and validates your credentials.